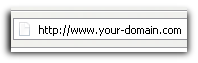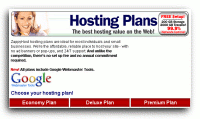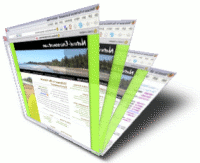System TipThis
article applies to a different version of Windows than the one you are
using. Content in this article may not be relevant to you. Visit the Windows 7 Solution Center
This article was previously published under Q324753
 On This Page
On This Page
 SUMMARY
SUMMARY
This article describes how to install and configure a new
Active Directory installation in a laboratory environment that includes Windows
Server 2003 and Active Directory. Note that you will need two networked servers
that are running Windows Server 2003 for this purpose in a laboratory
environment.
For additional information about configuring DNS on Windows Server 2003, click the following article numbers to view the articles in the Microsoft Knowledge Base:
Creating the Active Directory
After you have installed Windows Server 2003 on a stand-alone server, run the Active Directory Wizard to create the new Active Directory forest or domain, and then convert the Windows Server 2003 computer into the first domain controller in the forest. To convert a Windows Server 2003 computer into the first domain controller in the forest, follow these steps:- Insert the Windows Server 2003 CD-ROM into your computer's CD-ROM or DVD-ROM drive.
- Click Start, click Run, and then type dcpromo.
- Click OK to start the Active Directory Installation Wizard, and then click Next.
- Click Domain controller for a new domain, and then click Next.
- Click Domain in a new forest, and then click Next.
- Specify the full DNS name for the new domain. Note that because this procedure is for a laboratory environment and you are not integrating this environment into your existing DNS infrastructure, you can use something generic, such as mycompany.local, for this setting. Click Next.
- Accept the default domain NetBIOS name (this is "mycompany" if you used the suggestion in step 6). Click Next.
- Set the database and log file location to the default setting of the c:\winnt\ntds folder, and then click Next.
- Set the Sysvol folder location to the default setting of the c:\winnt\sysvol folder, and then click Next.
- Click Install and configure the DNS server on this computer, and then click Next.
- Click Permissions compatible only with Windows 2000 or Windows Server 2003 servers or operating systems, and then click Next.
- Because this is a laboratory environment, leave the password for the Directory Services Restore Mode Administrator blank. Note that in a full production environment, this password is set by using a secure password format. Click Next.
- Review and confirm the options that you selected, and then click Next.
- The installation of Active Directory proceeds. Note that this operation may take several minutes.
- When you are prompted, restart the computer. After the
computer restarts, confirm that the Domain Name System (DNS) service location
records for the new domain controller have been created. To confirm that the
DNS service location records have been created, follow these steps:
- Click Start, point to Administrative Tools, and then click DNS to start the DNS Administrator Console.
- Expand the server name, expand Forward Lookup Zones, and then expand the domain.
- Verify that the _msdcs, _sites, _tcp, and _udp folders are present. These folders and the service location records they contain are critical to Active Directory and Windows Server 2003 operations.
Adding Users and Computers to the Active Directory Domain
After the new Active Directory domain is established, create a user account in that domain to use as an administrative account. When that user is added to the appropriate security groups, use that account to add computers to the domain.- To create a new user, follow these steps:
- Click Start, point to Administrative Tools, and then click Active Directory Users and Computers to start the Active Directory Users and Computers console.
- Click the domain name that you created, and then expand the contents.
- Right-click Users, point to New, and then click User.
- Type the first name, last name, and user logon name of the new user, and then click Next.
- Type a new password, confirm the password, and then
click to select one of the following check boxes:
- Users must change password at next logon (recommended for most users)
- User cannot change password
- Password never expires
- Account is disabled
- Review the information that you provided, and if everything is correct, click Finish.
- After you create the new user, give this user account
membership in a group that permits that user to perform administrative tasks.
Because this is a laboratory environment that you are in control of, you can
give this user account full administrative access by making it a member of the
Schema, Enterprise, and Domain administrators groups. To add the account to the
Schema, Enterprise, and Domain administrators groups, follow these steps:
- On the Active Directory Users and Computers console, right-click the new account that you created, and then click Properties.
- Click the Member Of tab, and then click Add.
- In the Select Groups dialog box, specify a group, and then click OK to add the groups that you want to the list.
- Repeat the selection process for each group in which the user needs account membership.
- Click OK to finish.
- The final step in this process is to add a member server to
the domain. This process also applies to workstations. To add a computer to the
domain, follow these steps:
- Log on to the computer that you want to add to the domain.
- Right-click My Computer, and then click Properties.
- Click the Computer Name tab, and then click Change.
- In the Computer Name Changes dialog box, click Domain under Member Of, and then type the domain name. Click OK.
- When you are prompted, type the user name and password
of the account that you previously created, and then click OK.
A message that welcomes you to the domain is generated. - Click OK to return to the Computer Name tab, and then click OK to finish.
- Restart the computer if you are prompted to do so.
Troubleshooting
You Cannot Open the Active Directory Snap-ins
After you have completed the installation of Active Directory, you may not be able to start the Active Directory Users and Computers snap-in, and you may receive an error message that indicates that no authority can be contacted for authentication. This can occur if DNS is not correctly configured. To resolve this issue, verify that the zones on your DNS server are configured correctly and that your DNS server has authority for the zone that contains the Active Directory domain name. If the zones appear to be correct and the server has authority for the domain, try to start the Active Directory Users and Computers snap-in again. If you receive the same error message, use the DCPROMO utility to remove Active Directory, restart the computer, and then reinstall Active Directory.For additional information about configuring DNS on Windows Server 2003, click the following article numbers to view the articles in the Microsoft Knowledge Base:
323380
How To Configure DNS for Internet Access in Windows Server 2003
324259 How To Configure DNS in a New Workgroup Environment in Windows Server 2003
323418 How To Integrate DNS with an Existing DNS Infrastructure If Active Directory Is Enabled in Windows Server 2003
323417 How To Integrate Windows Server 2003 DNS with an Existing DNS Infrastructure in Windows Server 2003
324260 How To Configure DNS Records for Your Web Site in Windows Server 2003
323445 How To Create a New Zone on a DNS Server in Windows Server 2003
 Properties
Properties
Article ID: 324753 - Last Review: September 11, 2011 - Revision: 7.0