this is not a new promo, but I have just recollected the links and tutorials from various comments of the original post
http://malwaretips.com/Thread-Giveaway-K...-ROG-Users
Well, if you are using one of these motherboards
Rampage IV series
Maximus V series
Maximus IV series
Crosshair V series motherboards
then go
HERE and download your Kaspersky Antivirus 2013 special installer, no additional activation code is required to activate full version.
But if you don't own one of these motherboards above then follow these steps :
1. First off, if you don’t already have it, you will need to download and install the 7-Zip archiver (version 9.20 or higher is required)
go to this official page to get the proper one to your system architecture
http://7-zip.org/download.html
2. Go to the Asus Kaspersky page and download the KAV13014190_ROG.zip file
HERE
![[Image: kaspersky-asus-rog-download-page.png]](http://static.raymond.cc/images/kaspersky-asus-rog-download-page.png)
3. Once downloaded, right click on the zip file and “Extract Here…” to produce a setup executable. Then right click again and extract the setup installer file contents to a folder.
![[Image: extractkavinstaller.png]](http://static.raymond.cc/blog/wp-content/uploads/2007/07/extractkavinstaller.png)
4. Go into the folder you extracted, right click on the kavkis.msi and choose to “Extract Here…”. This will extract a single cbi.dll file which is the activation file for Kaspersky Antivirus. Right Click and Copy or Cut the cbi.dll file.
![[Image: extractcbidll.png]](http://static.raymond.cc/blog/wp-content/uploads/2007/07/extractcbidll.png)
5. You need to manually create the Kaspersky Anti-Virus directory structure and paste the cbi.dll into it. Go to C:\Program Files\ and create a folder “Kaspersky Lab”. Go into that folder and create another folder called “Kaspersky Anti-Virus 2013″, the structure will look like this for 32-bit users:
C:\Program Files\Kaspersky Lab\Kaspersky Anti-Virus 2013
or the following for 64-bit users:
C:\Program Files (x86)\Kaspersky Lab\Kaspersky Anti-Virus 2013
Paste the cbi.dll into the Kaspersky Anti-Virus 2013 folder.
6. Now you need to create another directory structure, go to C:\ProgramData and create the folders “Kaspersky Lab”, then “AVP13″ inside that, and “Data” inside that to produce the following structure for Windows Vista, 7 and 8. The ProgramData folder is hidden by default so if you can’t see it in the root of C, type C:\ProgramData into the Search box on the Start menu or configure Windows to show hidden files and folders from Folder Options found in Control Panel.
C:\ProgramData\Kaspersky Lab\AVP13\Data
For Windows XP the Kaspersky Lab folder is in Documents and Settings:
C:\Documents and Settings\All Users\Application Data\Kaspersky Lab\AVP13\Data
7. Go back to the KAV ROG folder from step 3 and double click to open the kavkis.cab file (not the msi from earlier). Inside you will find the Kaspersky license file with a name of _1AA7CD13.key. Right click and copy it, then paste the key file into the Data folder created from step 6.
![[Image: kavcopy-license.png]](http://static.raymond.cc/blog/wp-content/uploads/2007/07/kavcopy-license.png)
8. Now the Asus ROG license files are in place, it’s time to download the Kaspersky Anti-Virus 2013 setup installer from the Kaspersky website
http://www.kaspersky.com/anti-virus-latest-versions
hen simply install the package as usual, it probably makes no difference whether you choose to participate in the Kaspersky Security Network (KSN)
Once the Kaspersky Anti-Virus 2013 program has installed, that’s it, you don’t have to do anything else because the program installs and activates itself automatically using the key from the ROG installer. Just make sure you have internet access during the process. If you look at the licensing details when the main interface pops up, you will see the activation has been applied and you have 365 days left!
------------------------------------------------------------------
OR
You can use this autoinstaller
1. Download and click the Auto installer (free_kaspersky.exe) - Virustotal ( 2 False positive)
for: x86 - x64 (xp,vista, win 7 , win 8 )
https://www.box.com/s/6b5rfw3ipt1cvzt1lc2v
2. Download and install your kaspersky Antivirus
http://www.kaspersky.com/anti-virus-latest-versions
Enjoy!



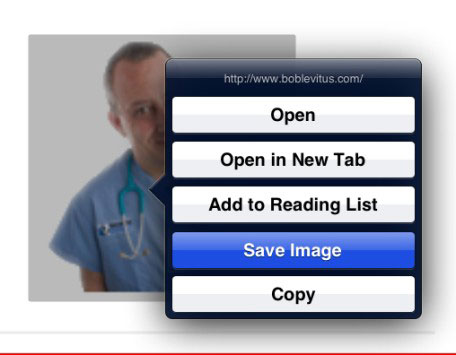


![[Image: kaspersky-asus-rog-download-page.png]](http://static.raymond.cc/images/kaspersky-asus-rog-download-page.png)
![[Image: extractkavinstaller.png]](http://static.raymond.cc/blog/wp-content/uploads/2007/07/extractkavinstaller.png)
![[Image: extractcbidll.png]](http://static.raymond.cc/blog/wp-content/uploads/2007/07/extractcbidll.png)
![[Image: kavcopy-license.png]](http://static.raymond.cc/blog/wp-content/uploads/2007/07/kavcopy-license.png)
















