
Install Tally.ERP 9
«
»| You can install Tally.ERP 9 using one of the following methods: Method 1 • Double click the install.exe icon on the CD. Method 2 • Click START from Windows. • Select RUN. • TYPE <CD drive>:\INSTALL. • Press ENTER. Follow the instructions displayed on your screen to proceed with the installation of Tally.ERP 9. • TheTally.ERP 9 Setup Wizard screen is displayed as shown. • Click Next to continue with the installation |
||
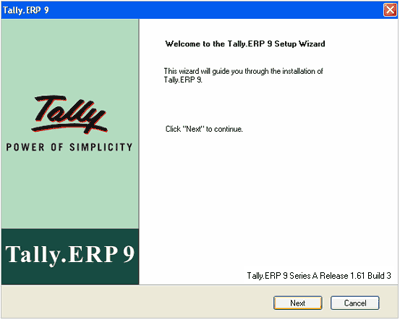 |
||
The Tally.ERP 9 Setup screen appears
3.1 In the Programs section check select Tally.ERP 9. 3.2 In the Tally.ERP 9 Setup section, you can accept the default directories as shown or click on the buttons provided next to the respective text boxes to change the path of Application Directory, Data Directory, Configuration Directory, Language Directory and License Directory. 3.2.1 Application Directory - The program files reside in this directory. 3.2.2 Data Directory – by default Tally.ERP 9 data is stored in C:\Tally.ERP 9\Data. During the installation process, the wizard detects and retains the data path of previously installed version of Tally.ERP 9. 3.2.3 Configuration Directory – by default the configuration files reside in the application directory. 3.2.4 Language Directory – by default the Language files with the extension .dct are stored in the application directory. In the License Details section, by default Use Local License File is selected. License Directory - by default the license file resides in the license directory.
Note: Ensure that an earlier version of Tally.ERP 9 Silver is activated. Enter the path of the license file in License Directory. This enables you to run multiple instances of Tally.ERP 9 Silver on the same computer using a single license file.
|
||
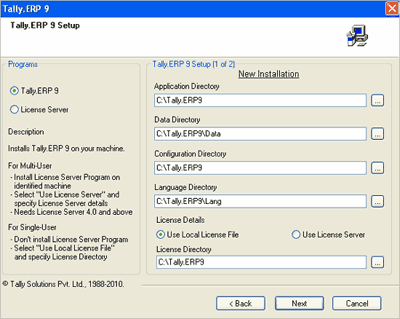 |
||
| 3. Click Next. 4. In the Country/Language Selection screen, check Install Operating System Language Support to install Tally.ERP 9 with multi-lingual support.
Note: To use Tally.ERP 9 in English only, un-check Install Operating Systems Language Support
5. By default, India/SAARC appears in the Country Selection. Select Others if you are not residing in India or any of the SAARC countries. |
||
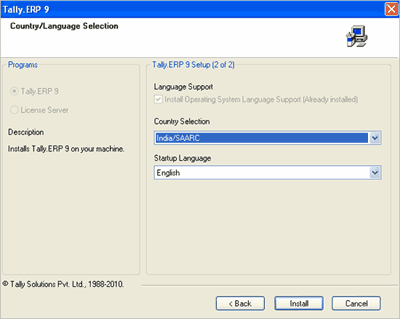 |
||
| 6. Click Install. 7. The Setup Status screen is displayed as shown. |
||
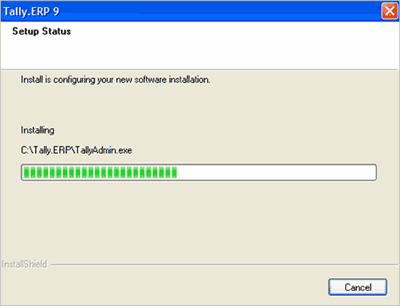 |
||
| 8. You will be prompted for the language support files in the Files needed screen, insert operating systems CD in the drive or click Browse and select the i386 folder where the required language support files reside on your computer. 9. Click OK to install Language Support.
Note: Incase you click Cancel or do not have the operating system CD, The language support will not be available.
10. In the installer screen click Finish to complete Tally.ERP 9 Setup. |
||
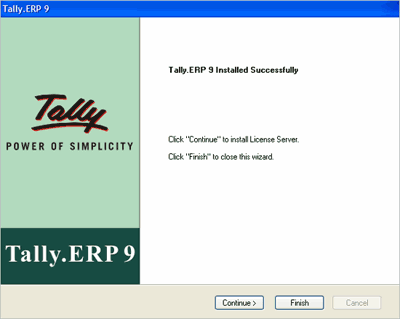 |
||
| 11. Click Finish to complete Tally.ERP 9 Silver Installation. To start the Tally.ERP 9 application, double click the Tally.ERP 9 icon on the desktop. Download tally ERP 9 herehttp://experts.tallysolutions.com/tallyweb/modules/operation/extranet/CXERPDownloadViewMgr.php
Note:
While installing Tally.ERP 9 Silver (Single User), ensure that you have
not checked My License Server is running at and do not provide the IP
Address or the Name of the Server and the Port Number.
| ||

No comments:
Post a Comment